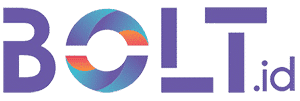Cara Menghapus Cache Laptop – Kadang, saat sedang sibuk-sibuknya dan mendekati deadline, laptop kita justru lamban dan membuat kesal, bukan? Selain hardware atau jaringan internet yang lemot, salah satu penyebab laptop kita ikutan lemot adalah cache laptop dan browser yang penuh. Jika sudah penuh, berarti saatnya kita membersihkan cache laptop dan browser kita.
Apa itu cache? Cache adalah data yang dikumpulkan/direkam oleh laptop setiap kali kita menggunakan sebuah aplikasi. Fungsi cache adalah untuk mempercepat proses saat kita membuka kembali aplikasi tersebut. Ibarat pintu, kita tidak perlu repot-repot merogoh kunci ke saku karena pintunya sudah terbuka. Namun, semakin lama durasi waktu pemakaian aplikasinya, maka cache aplikasi juga akan semakin menumpuk. Cache yang menumpuk inilah yang harus kita bersihkan.
Jika kamu bingung bagaimana cara membersihkan cache laptop dan browser, kamu bisa mengikuti langkah-langkah berikut ini.
Membersihkan Cache Laptop Windows Tanpa Aplikasi Tambahan
Pada cara-cara ini, kamu tidak perlu menginstall software tambahan. Semuanya sudah tersedia di windows semua versi, dan kamu tinggal mengikuti langkah-langkah ini saja.
1. Hapus Cache Laptop dengan CMD
Cara pertama adalah dengan menggunakan perintah CMD (command prompt). Perintah CMD berfungsi untuk melakukan berbagai operasi di laptop kamu, dan salah satunya adalah menghapus cache laptop.
Untuk menghapus cache, kita akan menghapus file-file yang terdapat pada folder Temp. Temp di sini merupakan singkatan dari temporary, atau sementara. Selain cache aplikasi, file history dan cookies browser juga terdapat di dalam folder Temp ini.
Langkah 1: Buka Program RUN
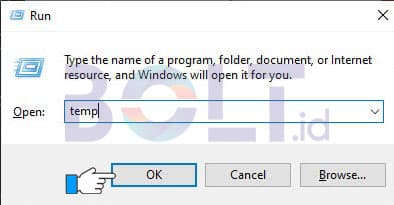
Untuk mengakses menu RUN seperti di atas, klik tombol Windows dan R pada keyboard secara bersamaan. Lalu, akan muncul menu seperti di atas, dan ketik ‘temp’ pada kolom yang tersedia, kemudian pilih OK.
Langkah 2: Hapus Semua File yang Ada di Folder Temp
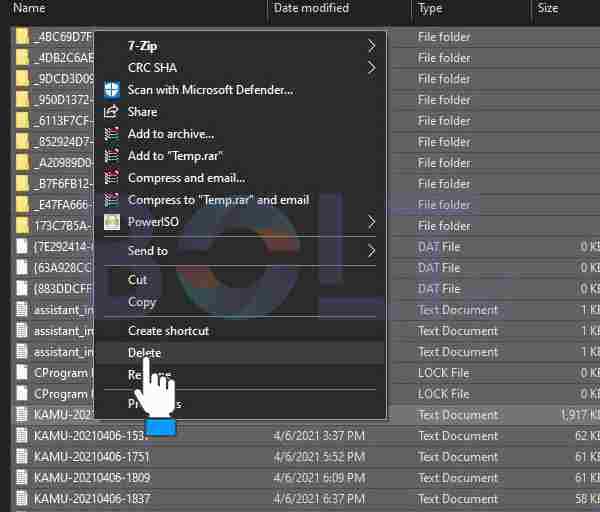
Setelah melakukan langkah pertama, kamu akan diarahkan ke jendela baru yang berisi folder cache aplikasimu. Hapus semua cache ini dengan menekan Ctrl dan A sekaligus, kemudian klik kanan mouse-mu dan pilih Delete.
Langkah 3: Buka Program RUN Lagi dan Ketik ‘%temp%’
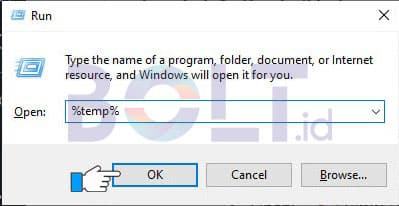
Agar membersihkan lebih tuntas dan laptopmu lebih enteng, ulangi lagi Langkah 1 tadi, yaitu klik logo Windows dan R bersamaan. Bedanya, kini kamu harus mengetik ‘%temp%’ pada kolom teks seperti pada gambar.
Kemudian, pilih OK.
Langkah 4: Hapus Semua File di Dalam Folder
Sama seperti Langkah 2, tekan Ctrl dan A, kemudian klik kanan, pilih Delete.
Sekarang, laptopmu akan terasa lebih enteng, deh. Agar kecepatan laptopmu tetap terjaga, disarankan untuk rutin melakukan langkah-langkah ini, ya.
Jika kamu masih ingin membersihkan sampai benar-benar tuntas, kamu juga bisa mengikuti cara kedua berikut ini.
2. Hapus Cache Melalui Disk Cleanup
Selain menghapus cache via CMD, kamu juga bisa menghapus cache agar lebih bersih melalui disk cleanup. Proses ini ampuh membersihkan file-file tidak terpakai yang memenuhi hard disk kamu, membersihkan data internet hingga file di recycle bin. Mantap kan? Pasti bersih pokoknya.
Langkah 1: Klik Kanan Pada Drive System
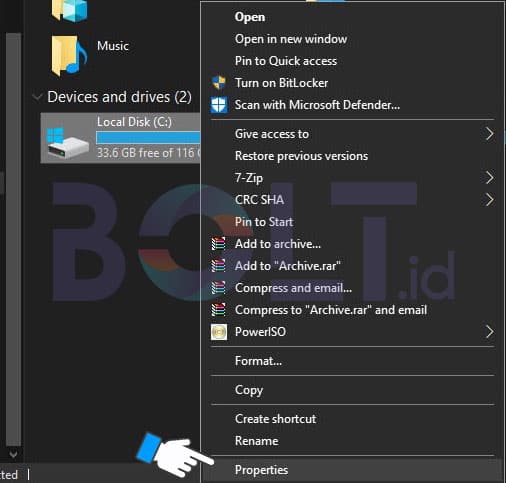
Pada File Explorer, pilih This PC, kemudian pilih Local Disk (C:) yang berisi sistem, klik kanan dan pilih Properties.
Langkah 2: Pilih Disk Cleanup
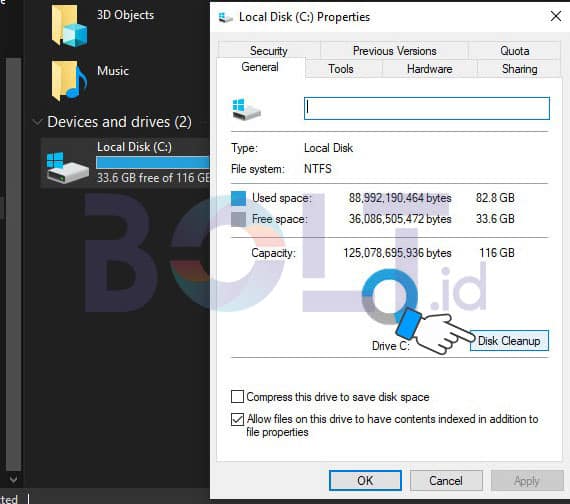
Pilih menu Disk Cleanup.
Langkah 3: Pilih File yang Ingin Dibersihkan
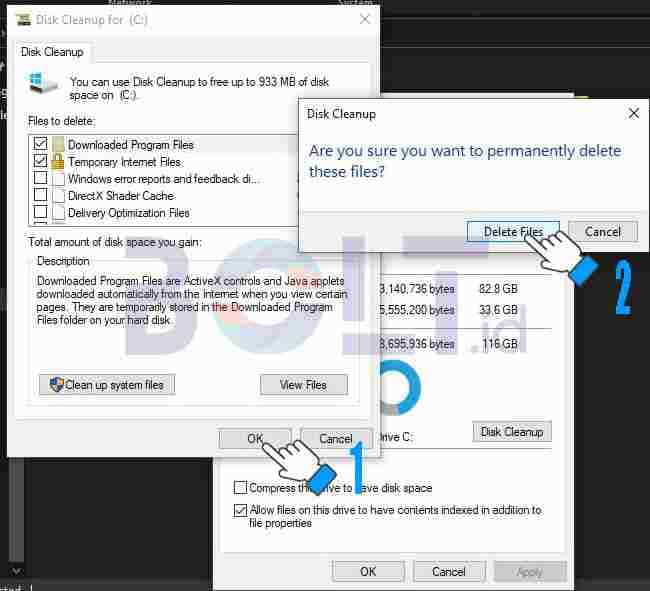
Nah, pada pilihan Disk Cleanup, terdapat file Temporary Internet Files dan Downloaded Program Files untuk kamu hapus. Kamu juga bisa menghapus file lain sesuai kebutuhanmu. Jika sudah memilih, klik OK dan kemudian klik Delete Files.
Yes, semua cache kamu sudah dihapus. Sekarang, restart laptopmu dan selamat menikmati kinerja laptop yang lebih ringan!
Menghapus Cache Chrome Laptop
Ingin kinerja laptop lebih ngebut lagi? Kamu juga bisa membersihkan cache di Chrome kamu. Akses internet terasa lebih kencang di Chrome yang bebas cache, lho!
Sebelum membersihkan cache di Google Chrome, pastikan kamu sudah memiliki semua password e-mail dan semua informasi loginmu di situs-situs penting. Jika kamu sudah lupa, kamu bisa set ulang passwordmu dan catat password di buku catatan agar bisa login lagi dengan mudah.
Saat membersihkan cache, semua jejak kita di internet terhapus di laptop, termasuk informasi akun seperti username, password, dan isian form.
Oke, deh, kalau sudah siap, yuk cus langsung bersihkan cache di Chrome!
Langkah 1: Buka Google Chrome dan Pilih Tiga Buah Titik Vertikal di Pojok Kanan Atas
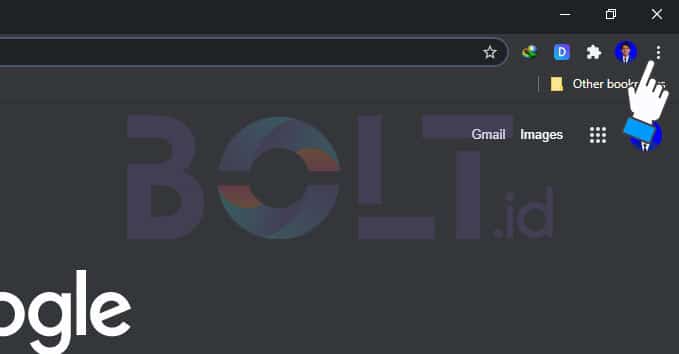
Buka Google Chrome kamu, terus pilih Pilihan Lainnya (berupa tiga titik vertikal di pojok kanan atas seperti pada gambar).
Langkah 2: Buka Opsi Hapus
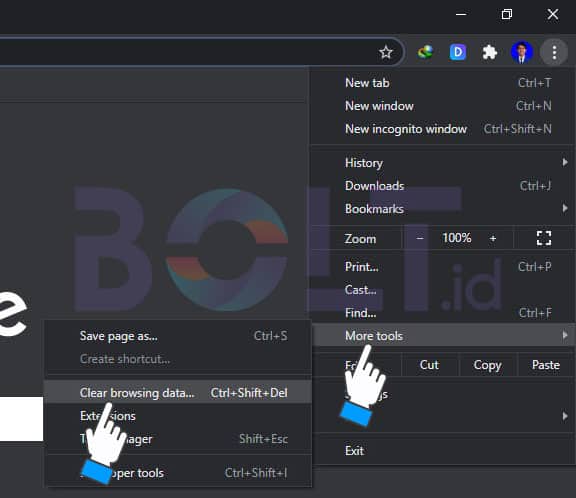
Setelah itu, pilih menu More Tools dan pada sub-menunya, pilih Clear browsing data…
Langkah 4: Bersihkan Data Browsingmu
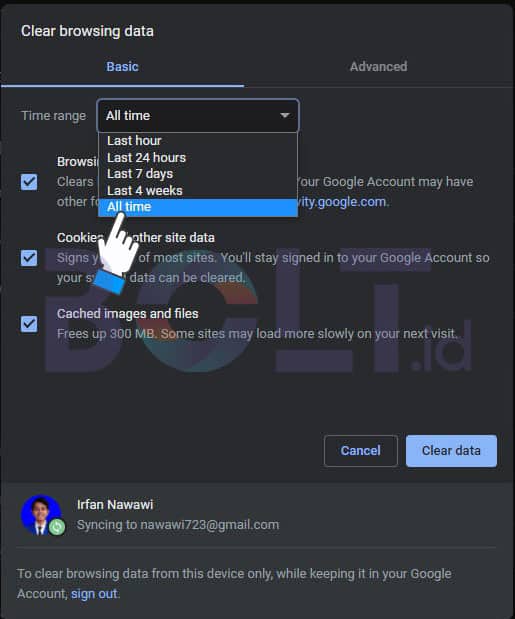
Terdapat beberapa pilihan durasi yang bisa kamu hapus, dari last hour hingga All time. Jika kamu memang hanya ingin menyembunyikan history web-mu selama satu hari terakhir atau seminggu terakhir, kamu bisa memilih pilihan Last 24 hours atau Last 7 days. Tapi, jika kamu ingin membersihkan cache secara tuntas, pilih All time.
Langkah 5: Pilih Clear Data
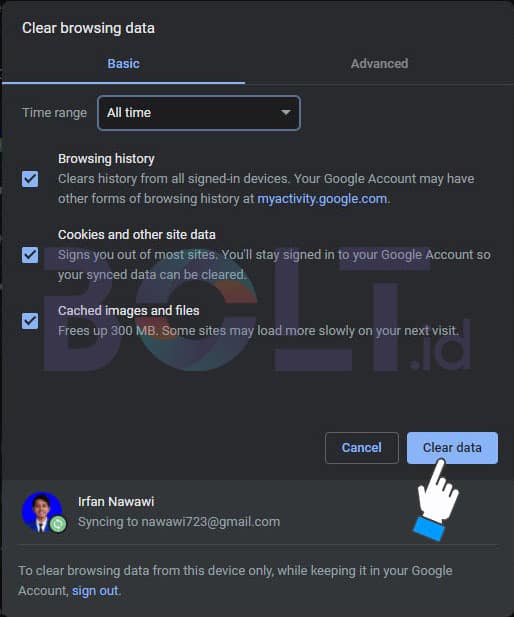
Konfirmasi bahwa kamu benar-benar ingin menghapus history, cookies, dan cache data internet kamu dengan mencentang box kiri pada masing-masing pernyataan. Setelah itu, pilih Clear data. Selesai, deh.
Akhir Kata
Bagaimana? Mudah, bukan? Kini laptopmu kencang lagi, deh. Agar kinerja laptop bebas lemot, lakukan ketiga langkah ini secara rutin setidaknya satu atau dua bulan sekali, ya. Selamat mencoba dan semoga bermanfaat!